Windows11系统禁止驱动程序更新设置方法分享
与win10系统相比,如果您不想通过 Windows Update 安装驱动程序,Microsoft 在 Windows 11 中进行了一些更改。我们将在此处向您展示如何轻松禁用/阻止驱动程序更新。
但是您应该始终手动检查制造商的网站,以查看是否有新的驱动程序。因为驱动程序不仅可以带来性能提升,还可以修复驱动程序中的安全漏洞。
一、通过组策略禁用驱动程序更新

如果您安装了win11专业版或更高版本,您可以通过组策略关闭驱动程序更新。这就是你的做法:
• 输入 Windows 键 + R gpedit.msc 并启动
• 本地计算机策略 -> 计算机配置 -> 管理模板 -> Windows 组件 -> Windows 更新 ->管理由 Windows 更新提供的更新
• 在窗口的右侧,您会看到“ Windows 更新中不包含任何驱动程序”。
• 现在双击打开此设置
o 已启用:不通过 Windows 更新下载和安装驱动程序
o 未配置或禁用:通过 Windows 更新下载和安装驱动程序
已经是这样了。如果您现在想检查是否也采用了此设置,请打开:
• 设置 -> Windows 更新 -> 高级选项
• 在“更多选项”下,您将找到“配置的更新策略”
• 如果您打开此设置,您将看到“此设备上设置的指南”。
此显示对应于“某些设置由您的组织管理”上方的 Windows 更新下的 Windows 10。
二、在注册表中停用驱动程序更新
Windows 10 家庭用户或更高版本必须在注册表中进行此设置。
• 按 Windows 键 + R,输入 regedit 并启动。
• 导航到路径:
HKEY_LOCAL_MACHINE\SOFTWARE\Policies\Microsoft\Windows\WindowsUpdate
• 如果 Windows Update 不可用,则右键单击左侧目录树中的 Windows -> 新建 ->创建名为WindowsUpdate 的密钥。
• 在右侧窗口中右键单击 -> 新建 -> 创建名为ExcludeWUDriversInQualityUpdate 的新 DWORD 值(32 位)。
• 现在双击它并将其设置为1。
• 现在为路径:
HKEY_LOCAL_MACHINE\SOFTWARE\WOW6432Node\Policies\Microsoft\Windows\WindowsUpdate
• 在这里,同样,右键单击窗口的右侧部分 -> 新建 -> 使用名称ExcludeWUDriversInQualityUpdate创建新的 DWORD 值(32 位)。
• 再次双击它并将其设置为1。
这会阻止 Windows 11 下的驱动程序更新。
如果要撤消它,请删除两个键或将它们设置为值 0
如果你想将它保存为一个完成的reg文件并双击它添加到注册表中,你可以将此内容复制到一个文本文档中并保存为驱动程序。注册关闭
Windows 注册表编辑器 5.00 版
[HKEY_LOCAL_MACHINE\SOFTWARE\Policies\Microsoft\Windows\WindowsUpdate]
“排除WUDriversInQualityUpdate”=双字:00000001
[HKEY_LOCAL_MACHINE\SOFTWARE\WOW6432Node\Policies\Microsoft\Windows\WindowsUpdate]
“排除WUDriversInQualityUpdate”=双字:00000001
关键词: 禁用电脑驱动程序更新 驱动程序 计算机配置 安装驱动程序

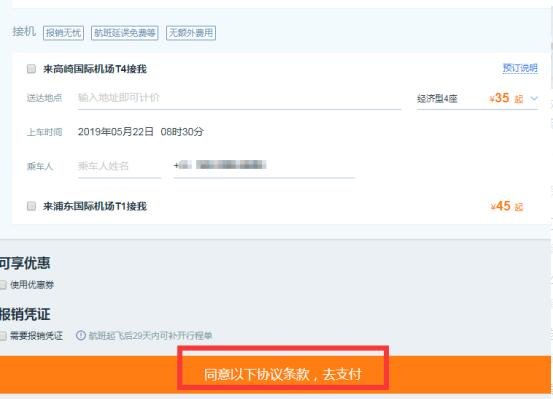














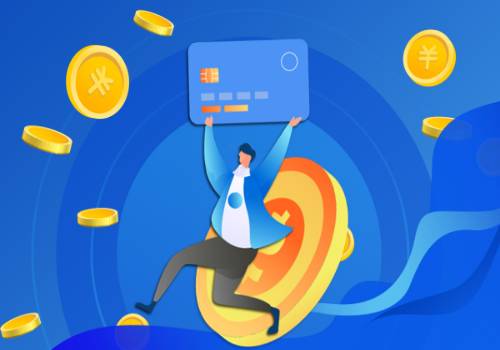
 营业执照公示信息
营业执照公示信息